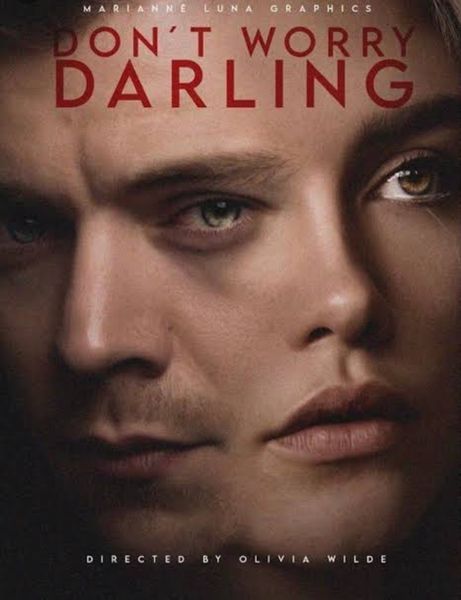Hvis du ikke ved, hvordan du tager en skærm på din Windows 10, 11, 8/8.1 eller 7 pc, hjælper vi dig med at lære det. Der er utallige tidspunkter, hvor du bliver nødt til at tage et skærmbillede. Det kan skyldes dit professionelle arbejde eller personlig brug.

Windows har haft evnen til at optage eller udskrive skærm siden sin første version nogensinde i 1980'erne. Det var dog lidt anderledes, og metoden var også ejendommelig. Lige nu er der flere metoder, du kan bruge til at udskrive skærmbilleder på Windows.
Metoderne til at tage et skærmbillede eller printskærm er forblevet de samme fra Windows 7 til Windows 11. Den seneste version har et par flere teknikker sammenlignet med de tidligere. Du kan bruge enhver af metoderne i henhold til din lethed og Windows-version.
Tjek alle de nemme og enkle metoder til at tage et skærmbillede på Windows.
1. Brug PrtScn-nøglen med OneDrive eller Paint/MS Word
Der er en tast på dit Windows-tastatur kendt som PrtScn (Print Screen) . Du kan trykke på den for at tage et skærmbillede med det samme. Skærmbilledet gemmes på udklipsholderen, og du bliver nødt til at gemme det manuelt. For at gøre det skal du åbne Paint eller MS Word, indsætte skærmbilledet der og gemme det.

I 2015 har Microsoft givet brugere mulighed for automatisk at gemme skærmbilleder ved hjælp af PrtScn med OneDrive. Du skal bare gå til OneDrives indstillinger og tænde for Gem automatisk skærmbilleder funktion. Du kan også optage til OneDrive fra fanen Backup.
Dette vil spare dig for at skulle bruge Paint eller MS Word efter at have trykket på PrtScn-tasten. En ting mere, du vil kun fange den aktive skærm, så bliver du nødt til at bruge Alt+PrtScn tastekombination.
2. Brug Windows-tastaturgenvejene til at tage et skærmbillede
Der er flere tastaturgenveje tilgængelige på Windows til at tage en skærm. De er den hurtigste måde at fange skærmen på. De bedste er tilgængelige nedenfor. Du kan sætte dem i din vane:
- Tryk på Windows-tast+PrtScn-nøgle : Når du trykker på denne tastekombination, gemmer Windows hele skærmen som en billedfil. Den vil være tilgængelig i mappen Skærmbilleder, der findes i mappen Billeder.

- Tryk på Windows-tast+Shift+S-tast : Når du trykker på denne tastkombination, bliver skærmen dæmpet, og musemarkøren bliver til en krydslinje. Du kan trække den for at vælge den del af skærmen, du vil fange. Derefter kan du indsætte det kopierede skærmbillede fra udklipsholderen til et hvilket som helst andet program som Paint eller Word.
Dette er de to bedste tastaturgenveje til at tage et skærmbillede på Windows. Bortset fra disse kan du også trykke på PrtScn-tasten eller Alt+PrtScn-tasten som nævnt i den foregående metode.
3. Brug Windows Snipping Tool
Microsoft har også et indbygget værktøj kendt som Snipping Tool på Windows. Du kan bruge den til nemt at fange en skærm. Du kan finde værktøjet fra Start-menuen og starte det derfra. Vælg derefter den tilstand, hvor du vil tage et skærmbillede.
De fire tilgængelige tilstande er:

Når du har valgt tilstanden, skal du klikke på Ny, og skærmen fryser. Du skal bruge musen til at lave skærmbilledet, og det vises derefter i vinduet Snipping Tool. Klik derefter på Filer og klik derefter på Gem som for at gemme skærmbilledet.
Du kan også kommentere skærmbilledet ved hjælp af tegneværktøjerne i klippeværktøjet eller inkludere noget som et værktøjstip fra forsinkelsesmenuen.
4. Brug Windows Game Bar til at tage et skærmbillede
Vinduerne Spilbar er det seneste værktøj til at tage et skærmbillede på OS. Du kan bruge det, mens du spiller spil, til at tage et skærmbillede. Du skal trykke på Windows-tast+G at udløse den.
Det vil omfatte en Kamera ikon i ' Fange ' sektion, som du kan klikke på for at tage et skærmbillede. Du kan også bruge Windows Tast+Alt+PrtScn tastaturgenvej for at gøre det.

Windows gemmer skærmbillederne fra spillinjen til Videoer/optagelser mappe til stede i hovedbrugermappen.
5. Brug Snagit til at tage et skærmbillede på Windows
Snagit ved TechSmith er den perfekte app på Windows til at tage et skærmbillede. Det er en tredjepartsapp, som brugerne finder bedre end den indbyggede screenshot-app på Windows. Når du klikker på et skærmbillede med Snagit, forbliver det i dets lager. Du kan finde den, når som helst du har brug for den senere.

Det er en af de nemmeste måder at tage et skærmbillede på Windows. Du kan konstant fange dem og derefter gemme dem alle sammen til sidst. Der er en række andre funktioner som video- og rullevinduesskærmbilleder, billedredigerings- og tegneværktøjer og kant- eller tekstoverlejringer.
Den eneste begrænsning for Snagit er, at det ikke er gratis. Du skal købe en engangslicens til en værdi $49,95. Men prisen er det værd, hvis du jævnligt har behov for at tage skærmbilleder.
Disse er alle de bedste metoder til at tage skærmbilleder på Windows. Nu ved du, hvordan du tager et skærmbillede på din Windows-pc. Glem ikke at fortælle os, hvilken der er din go-to-metode blandt disse.
 Underholdning
Underholdning
Vi har nu en officiel udgivelsesdato for Sweet Magnolias sæson 2
 Seneste
Seneste
Schitt's Creek Farewell Tour er officielt aflyst; Forband pandemien
 Teknologi
Teknologi
M1X MacBook Pro Rygter: Udgivelsesdato, pris og funktioner
 Seneste
Seneste
Warzone sæson 5 udgivelsesdato og tid er her
 underholdning
underholdning
Sådan ser du Hellraiser: Streamer det på Netflix eller Hulu?
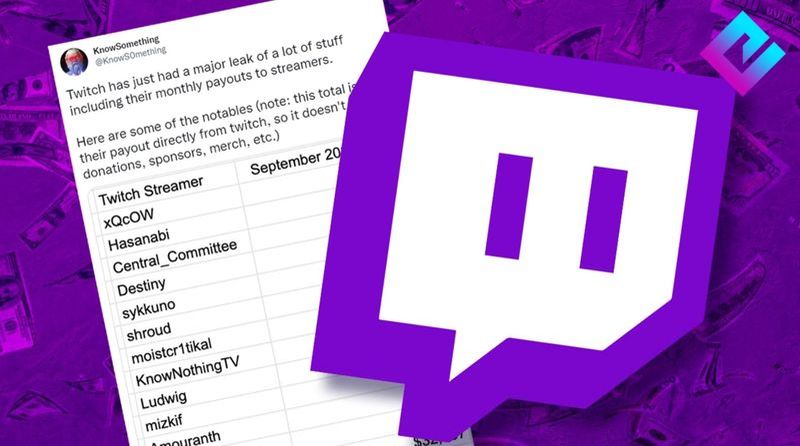 Seneste
Seneste
xQc Twitch-udbetalingsnumre lækket, og det er enormt
 Seneste
Seneste
John Mulaney's From Scratch Tour: Datoer, spillested og billetoplysninger
 spil
spil
Gotham Knights udgivelsesdato og tid til pc og konsoller
 underholdning
underholdning
Andor Cast List: Mød alle stjernerne fra showet
 Seneste
Seneste
JNTUH B.Tech-resultater for 2-1, 3-1 er ude nu

Simu Liu's Singing Of Tennessee Whisky er fantastisk, og hans fans er fortryllet af det

Minecraft Live 2021-stream: Hvor kan man se dem, afstemning af pøbel og mere

Trailer til 'Blue's Big City Adventure' indeholder genforening af alle værterne fra den elskede serie

Through My Window Netflix-filmen udkommer i februar 2022