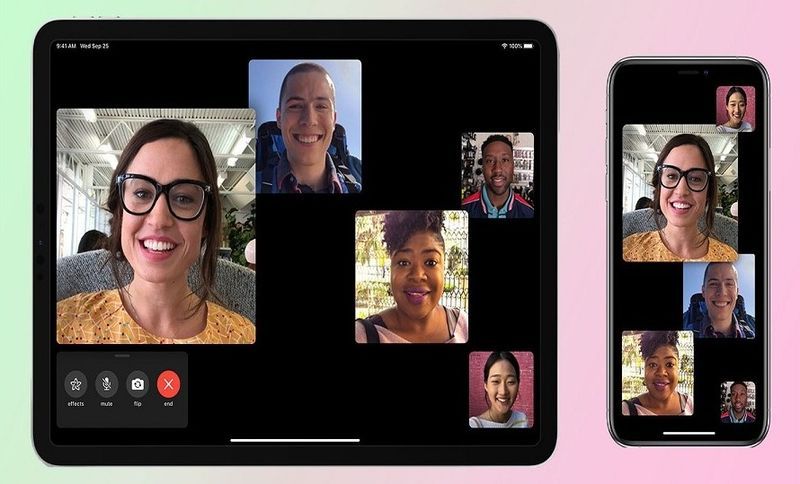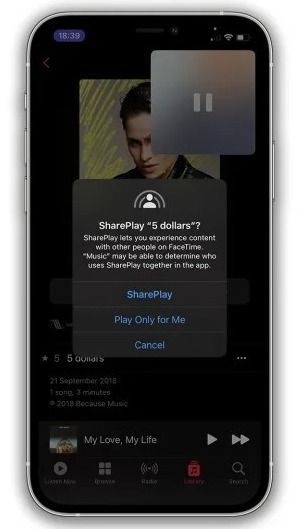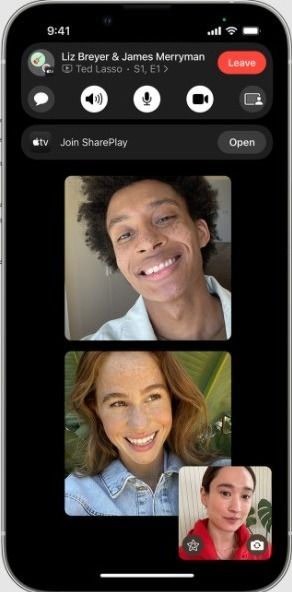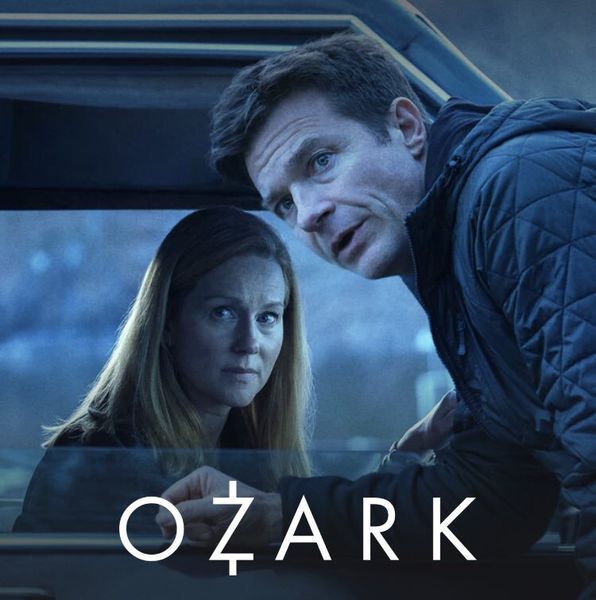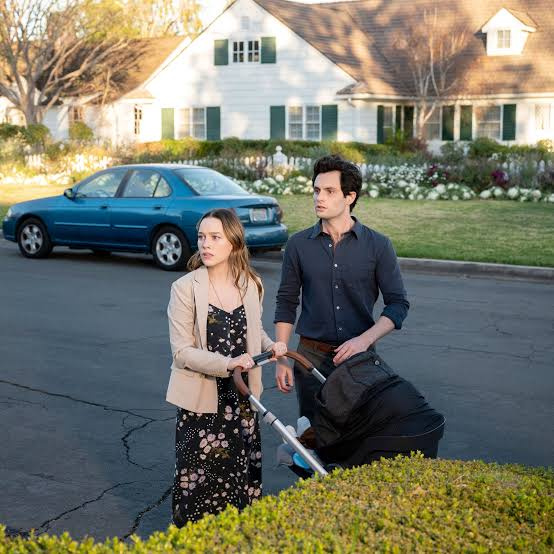Tidligere skulle brugere bruge eksterne apps til at dele skærme fra deres iPhones og iPads. iOS 15.1 og iPadOS 15.1 bragte dog den længe ventede mulighed for at dele skærme ved hjælp af Facetime. Find ud af, hvordan du deler din skærm på FaceTime i dette indlæg. Lær også om den nyeste skærmdelingsfunktion - SharePlay.
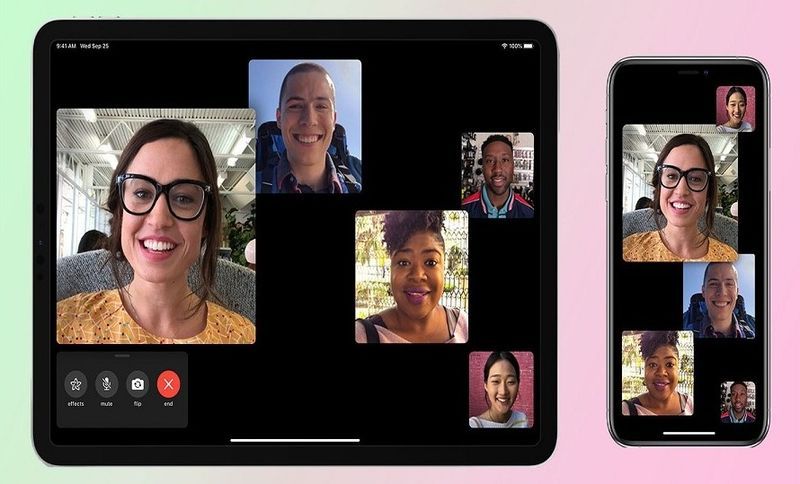
Under Covid 19-pandemien har folk arbejdet hjemmefra, og studerende studerer online. Dette har gjort, at brugere er nødt til at dele deres skærme med hinanden på regelmæssig basis. Således har den indbyggede skærmdelingsfunktion været længe ventet til FaceTime.
Endelig er den her, og nu behøver iPhone- og iPad-brugere ikke bruge eksterne apps til at dele deres skærme. De kan dele skærmen direkte i FaceTime-opkaldene.
Apple har introduceret en anden funktion kendt som SharePlay, der lader FaceTime-deltagere se film eller lytte til musik sammen, givet at deltagerne har abonneret på tjenesten, der tilbyder indholdet.
Hvordan deler man skærm på FaceTime på iPhone og iPad?
For at dele din skærm under et FaceTime-opkald skal du følge disse trin:
- Tryk på skærmen for at afsløre FaceTime-kontrollerne.
- Tryk nu på knappen Del indhold, som er den længst til højre.
- Tryk derefter på Del min skærm.

Derefter begynder en nedtælling på tre sekunder, hvorefter alle vil kunne se din skærm. Du vil være i stand til at se et lilla statusikon øverst på din skærm, som bliver ved med at minde dig om, at din skærm bliver delt i øjeblikket.

Du kan også skifte mellem apps, mens du deler skærmen på FaceTime for at vise, hvad du vil.
Nogle gange kan aktivering af skærmdeling deaktivere kameraet, når der ikke er nok processorkraft eller båndbredde. I det tilfælde bliver du nødt til at trykke på kameraikonet i FaceTime for at genaktivere kameraet.
Hvordan stopper man med at dele skærm på FaceTime?
Hvis du vil stoppe med at dele skærmen, skal du følge disse trin:
- Skift tilbage til FaceTime-appen.
- Tryk på knappen Skærmdeling.
Dette vil øjeblikkeligt afslutte deling af din skærm. Du kan også stoppe med at dele skærmen ved at trykke på det lilla statusikon fra toppen og få adgang til FaceTime-kontrollerne, når du er på en anden app.
Hvordan tilmelder man sig eller overtager skærmdelingssession på FaceTime?
For at deltage i en skærmdelingssession på et FaceTime-opkald skal du trykke på Åbn tilgængelig ud for funktionen Deltag i skærmdeling.

Dette giver dig mulighed for at se deleskærmen. et PiP-vindue (Picture-in-Picture) vises i venstre side. Du kan trykke på den for at udvide den delte skærm og se indholdet på en klarere måde.
Du kan også skifte til andre apps, mens du ser den delte skærm. Hvis du vil skjule PiP-vinduet, skal du bare stryge det fra skærmen til venstre eller højre. For at vende tilbage til FaceTime skal du blot trykke på delerens PiP-vindue.

Hvis du vil overtage skærmdelingssessionerne og begynde at dele din skærm, skal du følge disse trin:
- Tryk på knappen Del indhold, som er den længst til højre.
- Tryk derefter på Del min skærm.
- Tryk derefter på Erstat eksisterende.
Derefter vil deltagerne modtage en meddelelse om, at du begynder at dele din skærm, og de vil kunne se den.
Hvordan bruger man SharePlay på iPhone og iPad?
SharePlay er en meget nyttig funktion introduceret i iOS 15.1 og iPadOS 15.1, der lader brugere på FaceTime ringe for at se videoer og lytte til musik sammen. Det fungerer hovedsageligt med tv- og musikapps. Alle deltagere skal dog have lovlig adgang til indholdet. I øjeblikket er SharePlay kun tilgængelig for et begrænset antal tredjepartsapps.
Følg disse trin for at bruge SharePlay, når du er i gang med et FaceTime-opkald:
- Stryg op fra den nederste kant.
- Åbn en understøttet video- eller musikstreaming-app.
- Vælg en film, et tv-program eller en sang at afspille.
- Tryk på SharePlay, når du bliver bedt om det.
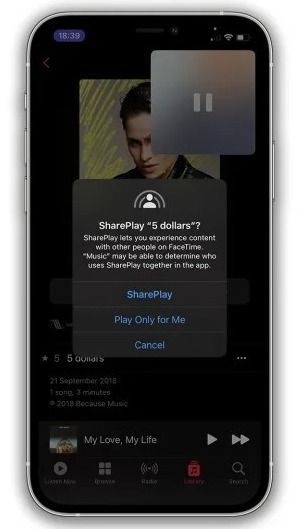
Herefter vil alle deltagerne kunne nyde indholdet sammen. Afspilningskontrollerne vil blive delt af alle, der ser. Så enhver vil være i stand til at pause, afspille, spole tilbage eller spole frem. Mens lukkende eller åbne billedtekster og ændring af lydstyrke vil være enhedsspecifikke.
For at deltage i en SharePlay-session skal du følge disse trin:
- På FaceTime-opkaldet skal du trykke på Åbn tilgængelig ved siden af Join SharePlay-prompten.
- Når videostreaming-appen åbner, skal du trykke på Deltag i SharePlay.
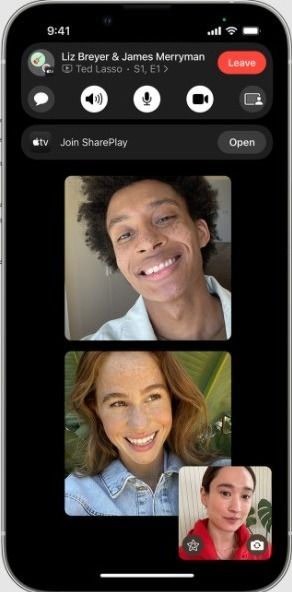
Hvis du har adgang til indholdet, begynder videoen at spille i PiP-vinduet. Men hvis du ikke har adgang til indholdet, vil din enhed bede dig om at få adgang via et abonnement, køb eller en gratis prøveperiode.
Du kan styre PiP-vinduet til SharePlay på samme måde, som du styrer det, når du deler skærmen på FaceTime.
Liste over apps, der i øjeblikket understøtter SharePlay
Her er en komplet liste over apps, som du kan bruge med SharePlay fra nu af:
Videobaserede apps-
- Apple TV+
- Digital Koncertsal
- Disney+
- ESPN+
- HBO Max
- Hulu
- MUBI: Kurateret biograf
- NBA: Live spil og resultater
- Paramount+
- Pluto TV
- Showtime
- TikTok
Lydbaserede apps-
- Apple Music
- Moon FM – Podcasts-appen
- Slap af Melodier: Søvnlyde
- SoundCloud – Musik og sange
- Vinyler
Andre apps (spil, fitness osv.)-
- Apple Fitness+
- BetterMe: Sundhedscoaching
- Heads Up!
- Del Spil gættespil
- Shhh!
- Kortfri gåvejledning
- SmartGym: Gym og hjemmetræning
- Træningsplan Bot – Træningslog
- Apollo til Reddit
- Bluebird – Fokustimer og opgaver
- Cameo – Personlige celeb-videoer
- GULEROD Vejr
- Udført: Planlægger og påmindelser
- Kahoot! Spil og opret quizzer
- Flow: Skitser, Tegn, Tag noter
- LookUp: Engelsk ordbog
- MasterClass: Lær nye færdigheder
- Nattehimmel
- Klaver med venner
- Redfin Real Estate: Find boliger
- Oversæt nu – Oversætter

Flere apps vil snart begynde at understøtte SharePlay. Denne nye funktion forbliver, da den giver venner, familiemedlemmer og specielle mulighed for at tilbringe tid sammen via deres iPhones og iPads.
Nu ved du, hvordan du deler din skærm på FaceTime og bruger SharePlay på din iPhone og iPad. Hvis du har brug for hjælp til disse funktioner, kan du bruge kommentarfeltet nedenfor.