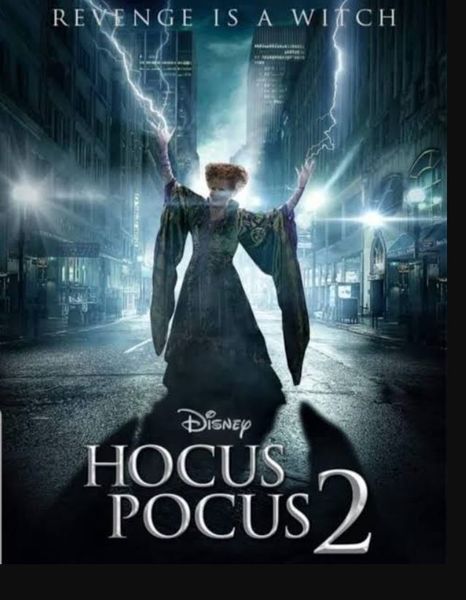Ikke det store problem at tage et skærmbillede på Chromebook. Læs guiden og følg med.
Vi kender alle til det hårde behov for et skærmbillede, og de er faktisk nyttige af så mange grunde. Nå, jeg vil ikke tage dig til de grundlæggende behov for et skærmbillede
Hvis du har brug for billeder, har vi dig!

Chromebooks kan virkelig vise sig at være forvirrende, og især når du hopper fra en platform til en anden. For det meste er årsagen bag det en tastatur det er svært at forstå .
Men tro mig, du, vi har dækket dig på den nemmeste og enkleste måde. Så du ved, bare sæt dig fast og følg med!
Hvordan skærmbilleder man på Chromebook?
Nu hvor du læser dette, kommer her alle de mulige måder at screene det billede på din Chromebook.
1. Skærmbillede af hele skærmen
Det er en nem proces i to trin.
Trin 1
Brug dit tastatur og tryk Ctrl + Vis Windows nøgler på samme tid. Alt, hvad du vil have på din skærm, bliver reserveret.

Trin 2
Så snart du trykker på tasterne, får du en notifikation på din skærm, der viser dit skærmbillede. Den bliver på skærmen i godt 10 sekunder. Du kan klikke på den for at se den direkte.

2. Skærmbillede af et afsnit af din skærm
Dette er også nemt.
Trin 1
Brug dit tastatur og tryk Ctrl + Shift + Vis Windows nøgler på samme tid. Alt, hvad du vil have på din skærm, bliver reserveret.

Trin 2
Alternativt kan du også bruge Ctrl + Alt + Vis Windows tasterne sammen for at fange den del af skærmen, du har brug for.
3. Brug skærmoptagelsesværktøjet
Værktøjet kan også gøre tricket. Det er et indbygget værktøj, som Chromebook allerede har. Sådan bruger du det.
Trin 1
Klik på hylden og gå til panelet Hurtige indstillinger.

Trin 2
Tryk på pilen for at udvide hele rummet, hvis det ikke allerede har gjort det.

Trin 3
Der vil du se Screen Capture-ikonet.

Trin 4
Sørg for, at kameraet er fremhævet, mens du tager skærmdumpet.

Trin 5
Fra de tilgængelige metoder, dvs. fuld skærm, vindue og delvis skærm; vælg den du ønsker at gå efter. Hver metode har en anden funktion, og navnene taler for sig selv.

Hvor er mine skærmbilleder?
Mærkeligt nok er den måde, Chromebook gemmer skærmbilleder på, anderledes end den måde, du er vant til at finde dem.
De gemmes i mappen Downloads, og det er ikke muligt at ændre standardplaceringen.
For at få adgang til downloads og kontrollere dine skærmbilleder, gå til App Launcher. Klik på appen Filer.

Tryk på Downloads, og så vil du se alle skærmbillederne i højre side af skærmen.

Håber dette var nyttigt. Tag det skærmbillede, du!