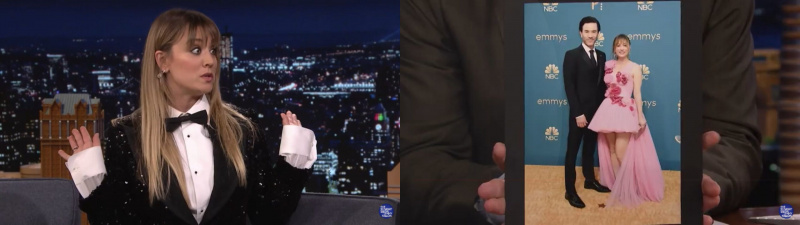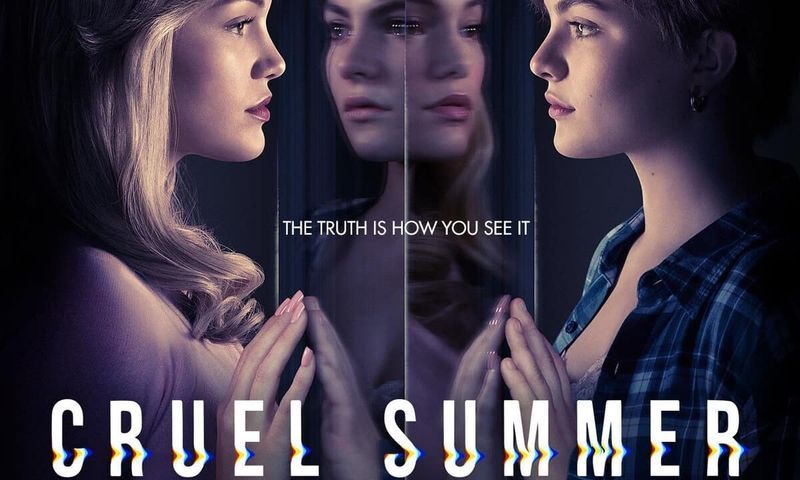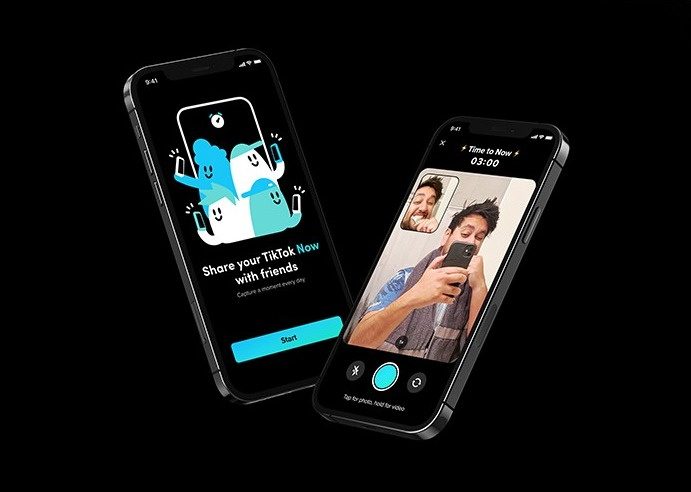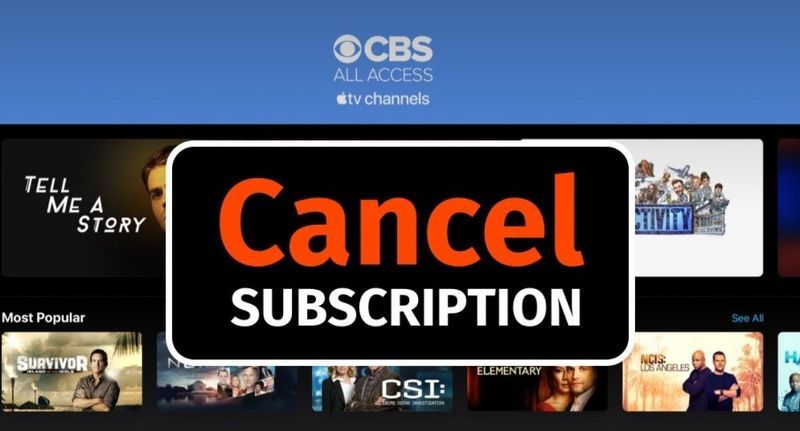Før udgivelsen af iOS 16 var det meget svært at se adgangskoder, da du skal gå til IP-adressen for at se adgangskoden. Men med udgivelsen af iOS har processen gjort ret enkel. Der er dog altid nogle løsninger.
I denne artikel viser vi dig, hvordan du ser Wi-Fi på iPhone med iOS 16 såvel som før iOS 16.
Kan du se Wi-Fi-adgangskode på iPhone?
Uden at have din iPhone jailbroken og køre den passende software, vil du ikke være i stand til at få Wi-Fi-netværksadgangskoder på din iPhone. Selvom du har adgangskoden gemt i nøglering, giver Apple dig ikke mulighed for at se Wi-Fi-adgangskoden før iOS 15.
Gode nyheder: iOS 16 lader dig se adgangskoden til det trådløse netværk, du i øjeblikket opretter forbindelse til. iPhone giver yderligere søgemetoder til at lokalisere glemte adgangskoder.
Sådan får du vist gemte Wi-Fi-adgangskoder på din iPhone - iOS 16
Når iOS 16 endelig udkommer i år, måske i efteråret, vil iPhone- og iPad-brugere endelig kunne se deres gemte Wi-Fi-adgangskoder.
Selvom Apples iOS understøtter deling af Wi-Fi-adgangskoder, fungerer det kun mellem Apple-enheder og afslører ikke netværkets adgangskode. Uden den fysiske adgangskode ville du ikke være i stand til at bruge denne metode til at forbinde din Nintendo Switch eller smart-tv til internettet.
Heldigvis gør denne seneste opdatering det nemt at søge efter et trådløst netværk og se dets adgangskode. Du skal blot kopiere og indsætte WiFi-adgangskoden i dit Nintendo eller Smart TV, eller du kan fortælle adgangskoden til alle, der ikke har en iPhone.
Du skal være inden for routerens rækkevidde og enten aktuelt tilsluttet Wi-Fi-netværket eller have oprettet forbindelse tidligere. Hvis din iPhone opfylder disse kriterier, skal du udføre følgende i appen Indstillinger på iOS 16:
- Gå videre til 'Wi-Fi' i appen Indstillinger.
- Find det Wi-Fi-netværk, hvis adgangskode du har brug for, og klik derefter på det blå informationsikon til højre for netværkets navn.
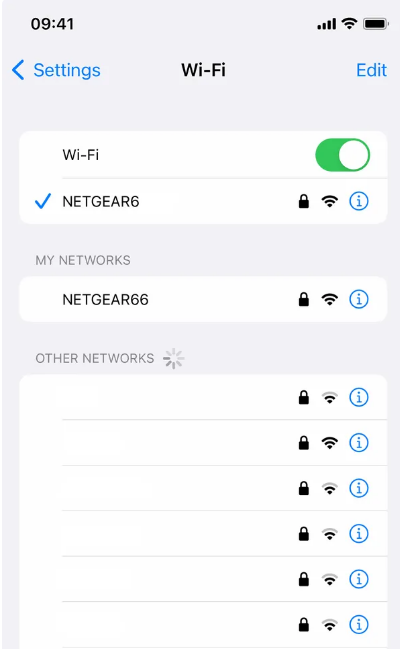
- Vælg derefter Adgangskode, og brug enten Face ID, Touch ID eller indtast din adgangskode for at få adgang til adgangskoden.
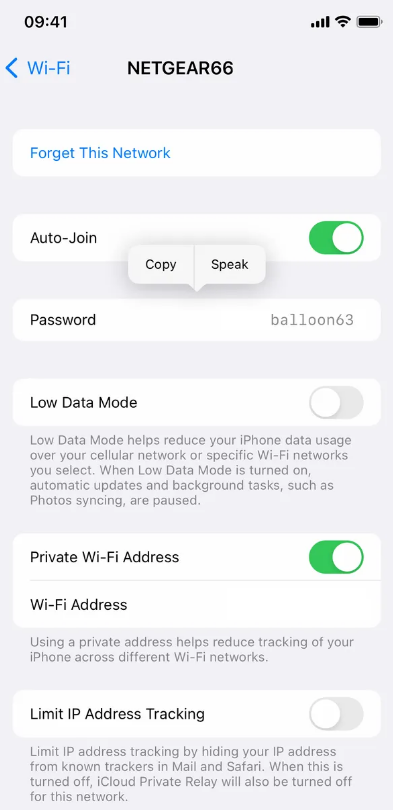
- Efter godkendelse skal du trykke på 'Kopiér' for at gemme adgangskoden til din udklipsholder.
Sådan får du vist Wi-Fi-adgangskode på iPhones med iOS 15 eller lavere?
Selvom iOS 15 eller lavere ikke eksplicit giver dig mulighed for at se din Wi-Fi-adgangskode, kan du dog stadig. Der er altid løsninger. Selvom processen er lidt længere, får du din WiFi-adgangskode til sidst. Sådan gør du det samme.
- Gå videre til 'Wi-Fi' i appen Indstillinger.
- Find det Wi-Fi-netværk, hvis adgangskode du har brug for, og klik derefter på det blå informationsikon til højre for netværkets navn.
- Ved siden af routeren vil du bemærke et nummer. Tryk og hold på tallene for at kopiere dem. Blot at klikke på denne knap kopierer din routers IP-adresse til udklipsholderen, klar til at blive indsat i din browser. Eller du kan enten huske nummeret eller skrive det ned.
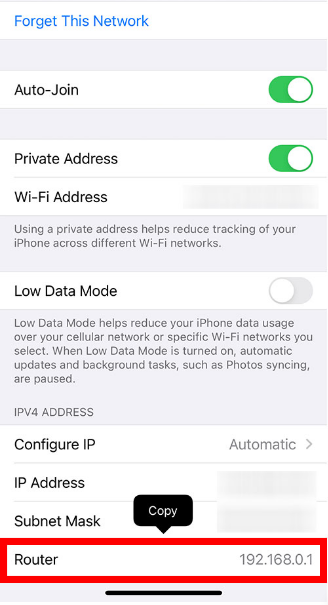
- Åbn nu en browser på din iPhone. Du kan bruge enhver af de tilgængelige browsere, inklusive Safari og Chrome.
- Det næste trin er at indsætte IP-adressen på din Wi-Fi i søgefeltet. Tryk på 'Go' eller 'Søg' på tastaturet.
- Hvis du kommer til en skærm, der siger 'Denne forbindelse er ikke privat', skal du vælge Avanceret > Fortsæt. Hvis din router er på dit private netværk og har indbygget sikkerhed, så er denne advarsel 'ikke relevant'.
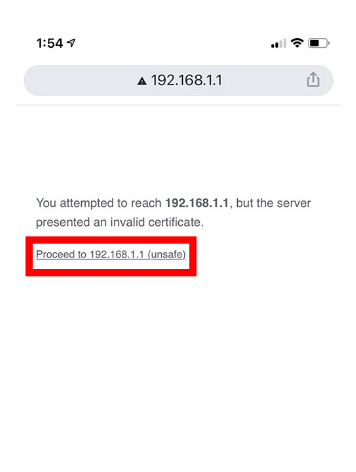
- Log derefter på med routerens legitimationsoplysninger. De legitimationsoplysninger, du bruger til at få adgang til din routers trådløse netværk, vil være forskellige fra dem, du bruger til at få adgang til Wi-Fi-netværket. Brugernavnet og adgangskoden til din router kan være skrevet på bagsiden af din router. Tjek derovre. Hvis du ikke har ændret dem, er standardbrugernavnet normalt 'Admin' eller 'Bruger'. Og de mest almindelige adgangskoder til routere er 'Admin' eller 'adgangskode'.
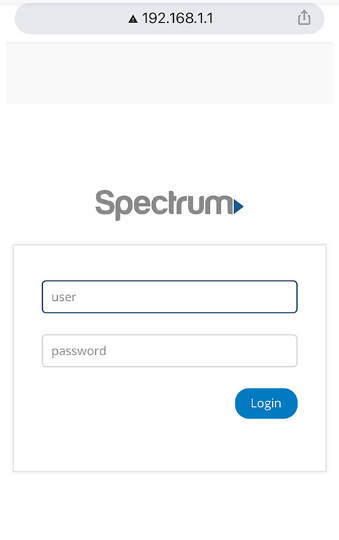
- Når du har logget ind, skal du gå til sektionen med navnet ' Trådløs”. Du finder denne mulighed i venstre rude. Men ikke altid, det afhænger af den router du bruger. Du kan rulle ned for at finde menuen Trådløs.
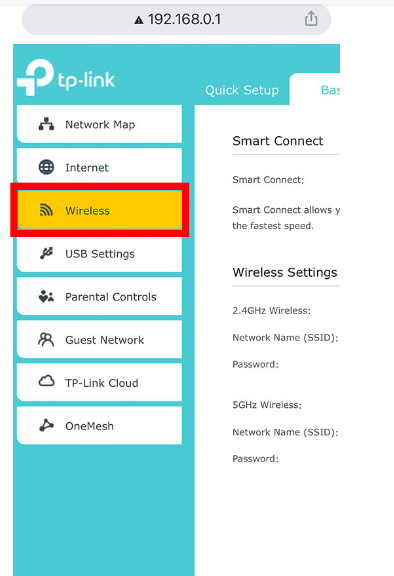
- Når du når de trådløse indstillinger, vil du finde adgangskoden derovre. Kopier adgangskoden eller skriv den ned et sted til fremtidig reference.
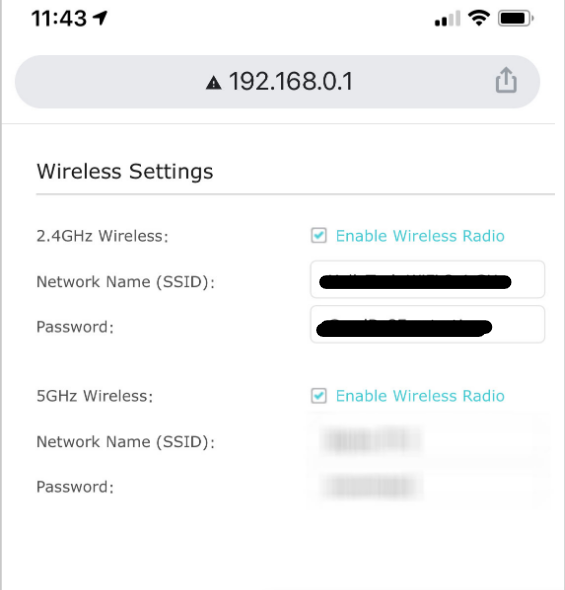
Du kan også ændre din Wi-Fi-adgangskode her. Du kan besøge denne side, hver gang du har glemt din adgangskode. Her, Y Du kan også se adgangskoden til Wi-Fi, hvis du har jailbroken din iPhone . Apples garanti vil blive ugyldig, hvis du jailbreaker din iPhone, derfor har den nogle begrænsninger. Men med jailbreak kan du virkelig gøre mere og gøre dit digitale liv mere behageligt. En af fordelene er at kunne se Wi-Fi-adgangskoden på en iPhone.