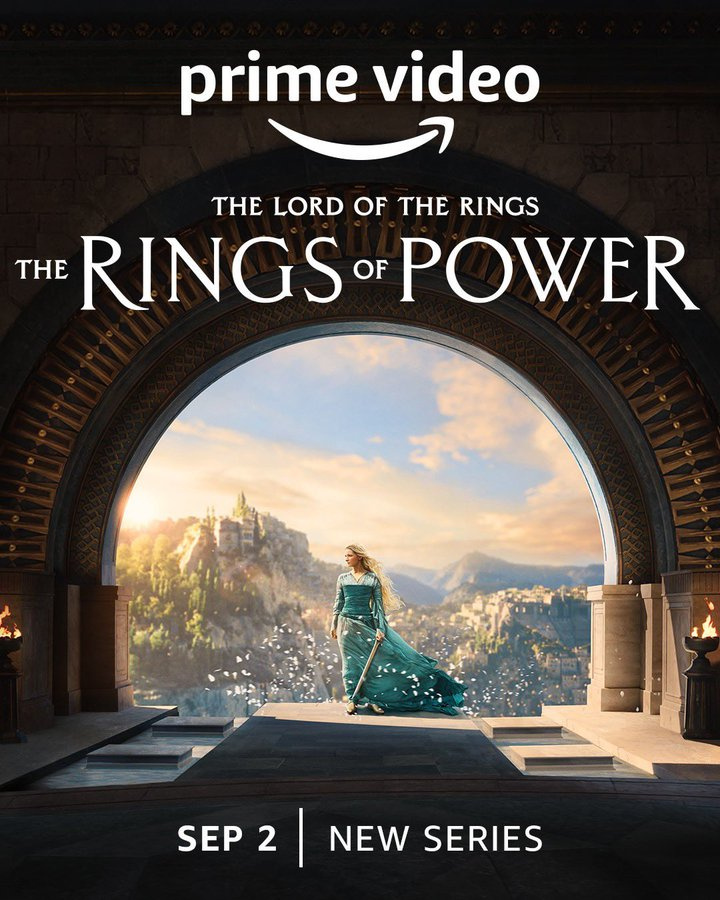Lad os være ærlige over for hinanden, mange Mac-brugere har brugt Mac i lang tid, men ved stadig ikke, hvordan man tager skærmbilleder på Mac, og der er ingen skam i at acceptere det. På samme måde som Windows er det bare et spørgsmål om at trykke på nogle taster samtidigt for at tage skærmbilleder på Mac.

Så hvis du ledte efter, hvordan man tager et skærmbillede på Mac, så indeholder dette indlæg alt, hvad du leder efter. I dette indlæg fortæller vi dig, hvordan du nemt kan tage skærmbilleder på din Mac. Vi vil liste alle de metoder, der hjælper dig med at tage skærmbilleder på din Mac.
Brug af at tage skærmbillede
Skærmbilleder er det enkleste, men samtidig mest essentielle produkt til forskellige arbejdsområder. Grundlæggende er skærmbilledet et billede af alt, hvad din skærm i øjeblikket viser. Folk tager generelt skærmbilleder for at lave PowerPoint-præsentationer, huske vigtige oplysninger eller gemme noget for at se dem i fremtiden.

At tage et skærmbillede på en Android-smartphone er en cakewalk, og selv et barn ved, hvordan det gøres. Men at tage et skærmbillede på Mac er noget, som selv en tekniker med mange års erfaring ikke vil vide. Det er derfor, vi er her med dette indlæg, for at lære dig, hvordan du nemt kan tage skærmbilleder på din Mac. Bare følg trinene nævnt i dette indlæg, og vi kan garantere, at du vil vide, hvordan du tager skærmbilleder på Mac i slutningen af denne artikel.
Metode 1: Tag et skærmbillede af den komplette skærm

Så hvis du vil tage skærmbilledet af hele skærmen og gemme det på dit skrivebord, er alt hvad du skal gøre at holde Kommando + Shift + 3 genvejstasten på dit tastatur. For at sikre, at skærmbilledet er taget, kan du tænde for din enheds lydstyrke. Når din enheds lydstyrke er skruet op, vil du høre din kameraudløserlyd på tidspunktet for taster til skærmbillede. Du finder dette taget skærmbillede på dit Mac-skrivebord med navnet Skærmbillede xx-xx-xx xx her står X for datoen og klokkeslættet, hvor du har taget skærmbilledet. Du kan omdøbe filen efter dit valg.
Metode 2: Tag et skærmbillede af en bestemt del af skærmen

Det kan nogle gange være tilfældet, at du kun ønsker at tage et skærmbillede af en bestemt del af skærmen. Så i et sådant tilfælde kan du trykke og holde på Kommando + Shift + 4 nøgle. Denne genvejstast åbner en cross-air cursor, vælg nu den del, som du vil tage skærmbilledet af. For at tage skærmbilledet af den fremhævede del skal du blot slippe musen. Så snart du slipper musen, vil du høre en kameraudløser, der indikerer, at skærmbilledet er taget.
Metode 3: Gem hele skærmbilledet på udklipsholderen
Mens du laver en PowerPoint-præsentation eller andet projektrelateret arbejde, kan der være behov for at gemme skærmbilledet i udklipsholderen og senere indsætte det i præsentationen. Du spekulerer måske på, hvordan man gemmer et skærmbillede i udklipsholderen? Bare følg trinene nævnt her.

Først skal du trykke på og holde nede Kommando + Shift + 3 nøgle fra dit tastatur. Når du trykker på genvejstasten for at tage skærmbilledet, vil du straks høre kameraets optagelseslyd, der indikerer, at skærmbillederne er blevet taget. Gå nu bare til det sted, hvor du vil indsætte skærmbilledet, for eksempel din PowerPoint-præsentation. På indsættelsespunktet skal du blot trykke på Kommando+V genvejstast.
Metode 4: Gem en bestemt del af skærmen på udklipsholderen
På samme måde som metode 2 kan du gemme en bestemt del af din skærm som et skærmbillede på udklipsholderen. Sådan gøres det, tryk og hold nede Kommando + Control + Shift + 4 tasten på dit tastatur. Nu vil der igen vises en cross-air-markør, vælg blot den del, du vil tage skærmbilledet af, og slip musen, når den er valgt.

Besøg nu bare den destination, hvor du vil indsætte det kopierede skærmbillede, og på indsættelsesstedet skal du blot trykke på Kommando+V tasten for at indsætte det kopierede skærmbillede.
Metode 5: Tag skærmbillede ved hjælp af Mac Touch Bar

Hvis du har en nyere version af MacBook, behøver du ikke at blive involveret i nogen af de ovennævnte metoder. Som den nyere version af MacBook kommer sammen med en Touch Bar, der har mulighed for skærmbillede. Du kan bruge dette skærmbillede til at tage skærmbilledet af hele skærmen, eller du kan endda tage et skærmbillede af en bestemt del af din MacBook-skærm.
Metode 6: Tag et skærmbillede ved hjælp af tredjepartsapps

Der er masser af tredjepartsapplikationer på markedet, hvor du kan tage et skærmbillede på din Mac. Hvis du beder om vores anbefaling, vil vi anbefale dig at tage med Cleanshot eller Tag fat . Begge disse applikationer er utrolige, når det kommer til at tage et skærmbillede på Mac, bortset fra dette tilbyder de også funktioner som at optage video af skærmen, sløre skrivebordsikoner, tage skærmbilleder i høj kvalitet. Disse apps anbefales kun til personer, der er eksperter i computere.
Afsluttende ord
Så det er alt for denne artikel. Vi er ret sikre på, at du nu ved, hvordan du tager skærmbilleder på Mac. Du kan også redigere dit skærmbillede ved hjælp af tredjepartsprogrammer som Capto og Cleanshot. Disse applikationer anbefales dog kun til tekniske eksperter. Hvis du er en normal Mac-bruger, skal du bare gå med de genvejstaster, der er nævnt i dette indlæg. For eventuelle spørgsmål, tvivl og forslag vedrørende dette indlæg, er du velkommen til at bruge kommentarsektionen.