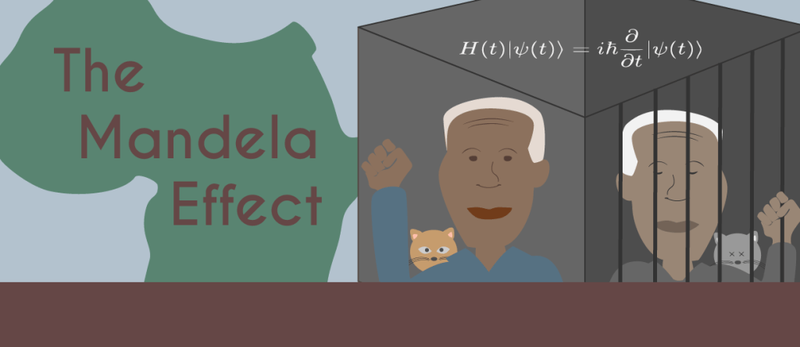En flimrende skærm er det sidste, du forventer, når du køber en bærbar computer, der er mere end 1000 dollars værd. Apple har været en af de største sælgere af bærbare computere. Dens bærbare computere kaldes Macbook. Den har forskellige varianter som Macbook Air, Macbook Pro og så videre. Ydeevnen af disse bærbare computere er på niveau med enhver højteknologisk Windows-bærbar computer, der er prissat over 1,4k $. 
For nylig har mange Macbook Pro-brugere klaget over problemet med skærmflimmer. Dette problem er mere udbredt, end du tror. Det kan altid ske – du sidder bare på din Mac, og pludselig er din skærm fyldt med flerfarvede linjer, der forvrænger det, du ser. Det kan forsvinde efter et par sekunder og derefter komme tilbage, men det kan også gøre, at du ikke kan udføre noget.
I denne artikel har vi samlet flere metoder til at løse Macbook Pro-skærmflimmerproblem.
Hvorfor flimrer din Macbook Pro-skærm?
Der er ingen sikker kort grund til dette problem med skærmflimmer. Men der er nogle udledte grunde, som kan holdes ansvarlige for dette problem. Lad os pege på nogle af dem.
- Ustabil systemopdatering
- Software- eller hardwareproblem
- Fravær af CUDA-chauffører
- Ved en fejl tabte du din Macbook Pro
- Får ikke den rigtige spænding til din enhed
Sådan løses Macbook Pro-skærmflimmerproblem?
Da dette problem ikke har nogen specifik årsag, er der ingen specifik løsning på dette. Flere løsninger kan prøves. Brugeren skal prøve de givne metoder en efter en og se, om noget virker for ham eller hende. Følgende er metoderne til at løse Macbook Pro-skærmflimmerproblemet.
1. Genstart din Macbook
Husk, at 80 % af dit problem med MacBook kan løses ved blot at genstarte dit system. Med genindlæsningen af din Mac bliver al hardware i den tilsluttet igen, og visse inkompatibiliteter kan blot forsvinde. Følg nedenstående trin for at genstarte din Macbook.
- Klik på Apple-logoet i øverste venstre hjørne af skærmen.
- Klik på Genstart i menuen.

- Klik på Genåbn vinduer ved genstart i afkrydsningsfeltet, hvis du ønsker, at macOS skal genåbne dine aktuelt åbne vinduer, når du genstarter. Ellers skal du blot genstarte din Mac ved at trykke på Genstart.
2. Ændre energispareindstillinger
Når du bruger MacBook Pro, skyldes det ofte, at MacBook-skærmen blinker på grund af en uhensigtsmæssig energisparefunktion. Hvis du slår energisparer automatisk grafik til, skifter din Mac mellem 2 chips, afhængigt af brug.
Systemet vil vælge et Intel-integreret grafikkort til lette aktiviteter, mens det dedikerede grafikkort håndterer tungere. Følg nedenstående trin for at deaktivere en automatisk energibesparelse.
- Klik på Apple-logoet i øverste venstre hjørne af skærmen.
- Klik på Systemindstillinger
- På fanen Energisparer skal du deaktivere mulighederne for automatisk grafikskift.

3. Opdater dit operativsystem
Nye systemopgraderinger til macOS, der indeholder store fejlrettelser og funktionsopdateringer, udgives med jævne mellemrum af Apple. Hvis du ikke opdaterer din MacBook, bør du kontrollere og anvende alle macOS-opdateringer, der i øjeblikket er tilgængelige på din enhed, for at hjælpe med at løse fejl som denne på Mac-skærmen.
Selvom dette ikke er nødvendigt, så prøv at sikkerhedskopiere din Mac, før du starter opgraderingen. Du kan nedgradere til den tidligere version af macOS ved hjælp af din tidsmaskine-sikkerhedskopi, hvis den store systemopgradering ikke er installeret korrekt. Følg nedenstående trin for at kontrollere, om der afventer nogen opdatering på dit operativsystem.
- Klik på Apple-logoet i øverste venstre hjørne af skærmen.
- Klik på Systemindstillinger

- Vælg indstillingen Softwareopdatering i menuen Systemindstillinger.
- MacOS begynder automatisk at søge efter opdateringer. Klik på Opdater nu for at begynde at downloade og installere opdateringen. Dette kan tage et stykke tid at afslutte.

- Genstart din Mac, når opdateringen er gennemført. Genstart af din enhed vil fuldføre installationsprocessen.
4. Deaktiver True Tone Display
MacBook 2018 bragte Apples blændende real-tone-skærm op fra iPhone til Mac. Teknologien True Tone gør dine skærmfarver mere naturlige. Men farvestyring går nogle gange ud af kurs.
True Tone er smuk og behagelig at se på, men den kræver også løbende GPU-deltagelse og kan give en flimrende skærm. Følg nedenstående trin for at deaktivere True Tone Display.
- Klik på Apple-logoet i øverste venstre hjørne af skærmen.
- Klik på Systemindstillinger
- I sektionen Display skal du blot slukke for True Tone Display.

5. Gå ind i fejlsikret tilstand
På macOS slukker Safe Mode adskillige tjenester og placerer dem i en lav-key-tilstand. Dette har også indflydelse på skærmparametrene. For at teste, om dine skærmfarver har stabiliseret sig, skal du prøve at gå ind i fejlsikret tilstand.
- Sluk din MacBook Pro.
- Drej tænd/sluk-knappen, mens du holder shift-tasten nede.
- Skift-tasten skal trykkes ned, indtil login-skærmen vises.
- Nu er du kommet ind i sikker tilstand. Tjek, om dit problem fortsætter.
Dette er de vigtigste metoder, som du kan løse problemet med, at Macbook Pro-skærmen flimrer. Hvis nogen af ovenstående metoder ikke virkede for dig, så er det en stor chance for, at der er en eller anden hardwarestandard. Tag straks din enhed til det nærmeste servicecenter.