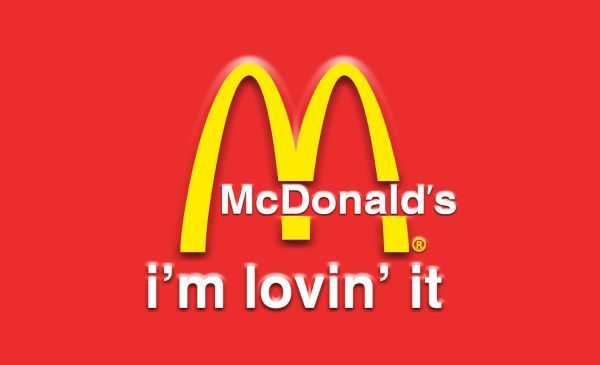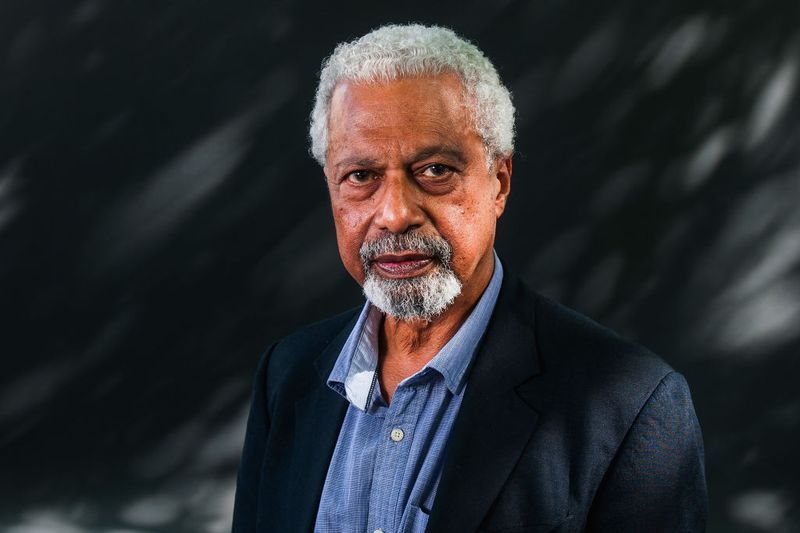Hvis du bruger Windows 10, skal du være opmærksom på flere problemer, det vil sige tab af data, installation af opdateringer osv. Hvis du også står over for den slags problemer, så bør du overveje at nulstille din Windows 10 med det samme.

Du ønsker måske også at nulstille din Windows 10 bærbare computer, hvis du overfører til en ny computer og overvejer at sælge din tidligere enhed. Du ønsker heller ikke at give den nye ejer dine data såvel som vigtige filer. Så før du laver nogen form for handel med din bærbare eller pc, er det godt altid at nulstille din Windows 10 bærbare eller pc.
I denne artikel fortæller vi dig, hvordan du nulstiller Windows 10 til fabriksindstillinger.
Vil alle dine filer blive slettet efter nulstilling?
Hvis alle andre fejlfindingsprocedurer mislykkes, skal du muligvis nulstille din enhed til fabriksindstillinger. For det bør du helt sikkert vide, hvordan du nulstiller din Windows 10?
Hvis du er bekymret for at miste personlige oplysninger, har Windows 10 en praktisk funktion, der giver dig mulighed for at nulstille din enhed til fabriksindstillinger, mens du vedligeholder alle dine data. Under nulstillingsprocessen bliver du spurgt, om du vil udføre en fuldstændig nulstilling eller en begrænset, der efterlader dine data intakte.
Vi foreslår stadig at sikkerhedskopiere vigtige data før nulstilling, da der altid er en chance for, at noget kan gå galt. Derfor bør du følge det berømte ordsprog, dvs. det er klogere at være forsigtig end at være ked af det.
Sådan fabriksindstilles Windows 10?
Mange Windows-problemer kan kun løses ved at foretage en fabriksnulstilling. En fabriksnulstilling er den mest hensigtsmæssige mulighed, hvis din computer er meget langsommere, end den var tidligere, du har en virusinfektion, som du ikke kan fjerne, eller du vil sælge din bærbare computer.
Du har et par forskellige valg til fabriksnulstilling af en Windows-bærbar eller stationær computer, afhængigt af dine indstillinger og den installerede version af Windows.
Før vi ser på, hvordan du nulstiller Windows, skal du sørge for at have en nylig sikkerhedskopi af dine vigtige filer. En fabriksnulstilling vil fjerne alle dine installerede apps, såvel som personlige data i nogle tilfælde. Du ønsker ikke, at noget skal efterlades.
Følg nedenstående trin for at nulstille Windows 10 til fabriksindstillinger.
- Åbn din Windows-menu og klik på indstillingsmuligheden som gjort nedenfor.

- Vælg Opdatering og sikkerhed
- Klik på Gendannelse i venstre side af skærmen.

- Windows giver dig tre hovedmuligheder: Nulstil denne pc; Gå tilbage til en ældre version af Windows 10 og avanceret opstart. Nulstil denne pc er det bedste alternativ til at starte på en frisk. Avanceret start giver dig mulighed for at starte fra en gendannelses-USB-enhed eller -disk, mens Gå tilbage til en ældre version af Windows er skabt til nostalgi-chasere, der ønsker at rulle deres system tilbage til en tidligere version af operativsystemet. (Denne mulighed er kun tilgængelig, hvis det tidligere operativsystem allerede er blevet opdateret til Windows 10.)

- Klik på Kom i gang, som er under Nulstil denne pc.
- Klik på enten Forlad mine filer eller Fjern alt, afhængigt af om du ønsker at beholde dine datafiler intakte. Hvis ikke, vil Fjern alt gøre, hvad det siger: Fjern alle dine data, fotografier og applikationer. Uanset hvad, vil alle dine indstillinger gendanne deres standardindstillinger, og programmer vil blive fjernet.
- Rensning af disken tager meget længere tid, men vil sikre, at den næste bruger ikke kan hente dit slettede indhold, hvis du giver computeren væk. Hvis du beholder computeren, skal du vælge Behold mine filer.
- Uanset din mulighed ovenfor, er det næste trin at bestemme, om Windows skal installeres gennem skyen eller lokalt (fra din enhed).

- Klik på Næste, hvis Windows informerer dig om, at du ikke vil være i stand til at rulle tilbage til en tidligere version af operativsystemet.
- Klik på Nulstil, når du bliver spurgt. Vent derefter på, at vinduet genstarter. Dette vil tage flere minutter.

- Når nulstillingen er fuldført, genstarter Windows 10 automatisk, og din enhed skulle nu være i samme stand, som da den blev købt første gang. Du kan nu sætte den op igen.
Sådan kan du fabriksindstille Windows 10. Alle skærmbilleder er vedhæftet, så du bedre kan forstå det. Alligevel står du over for problemer, så lad os det vide i kommentarfeltet nedenfor.